You have successfully created your Username and Password.
You will now be asked for a few more details to complete your registration.
Hello Keston Lucas,
You have successfully created username and password. It seems that few details are pending to be filled out.
Hello Keston Lucas,
Last time when you logged on, you saved details as draft. You may now click “Continue” to proceed filling out the remaining details to complete the registration.
Welcome Keston Lucas,
You have successfully created user with required details; however, it seems that the insurance details are pending to fill out. You can click on the OK button to enter the insurance details and complete the registration process.
The Reset Password link is sent to your registered email address.
Please access your email that is registered with the practice. In the email, click on the given link to reset your password. Clicking the link will open a page where you can enter the new password.
It seems like you are trying to access Patient Portal using Browser.
You will be happy to know that Patient Portal works seamlessly with Google Chrome.
Do you want to download
Google Chrome
now?
You can even make Google Chrome as your default browser.
Do you want to make Chrome your default browser?
If you want to see the step-by-step process to download
Google Chrome, click on the Download PDF button.
Still if you don’t want to use Google Chrome and continue with at the moment

When you open Patient Portal in Incognito mode, third-party websites cannot access data if the cookies are blocked. You will need to allow cookies to work seamlessly with portal.
It seems that the cookies are blocked on your system. If you want to know the step-by-step process to learn how to allow cookies...
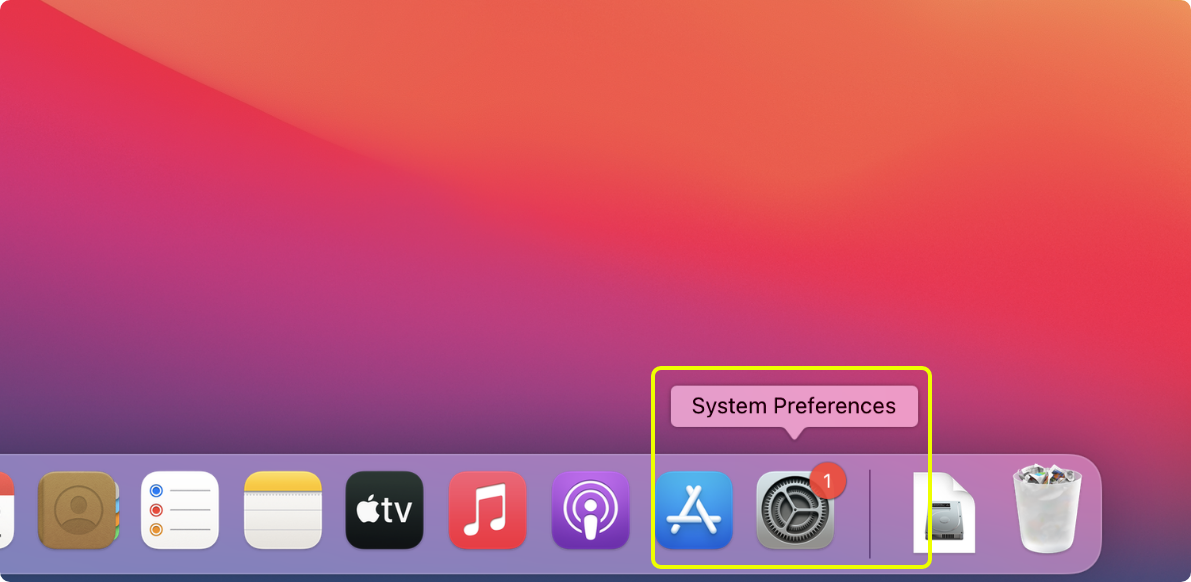
Step 1 - Click on the System Preferences icon
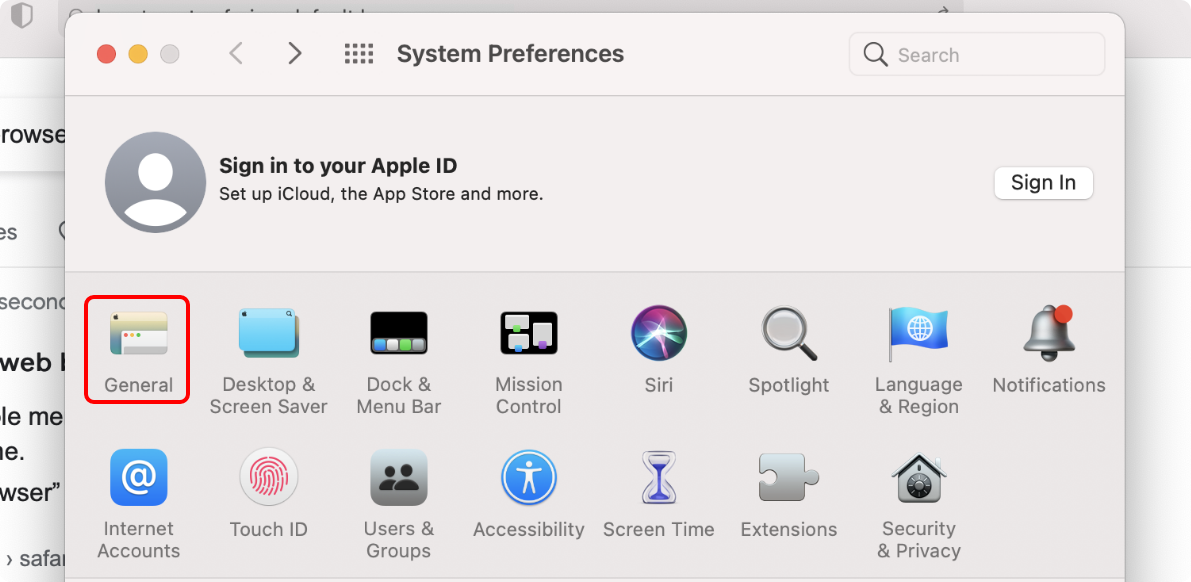
Step 2 - Click on the General button
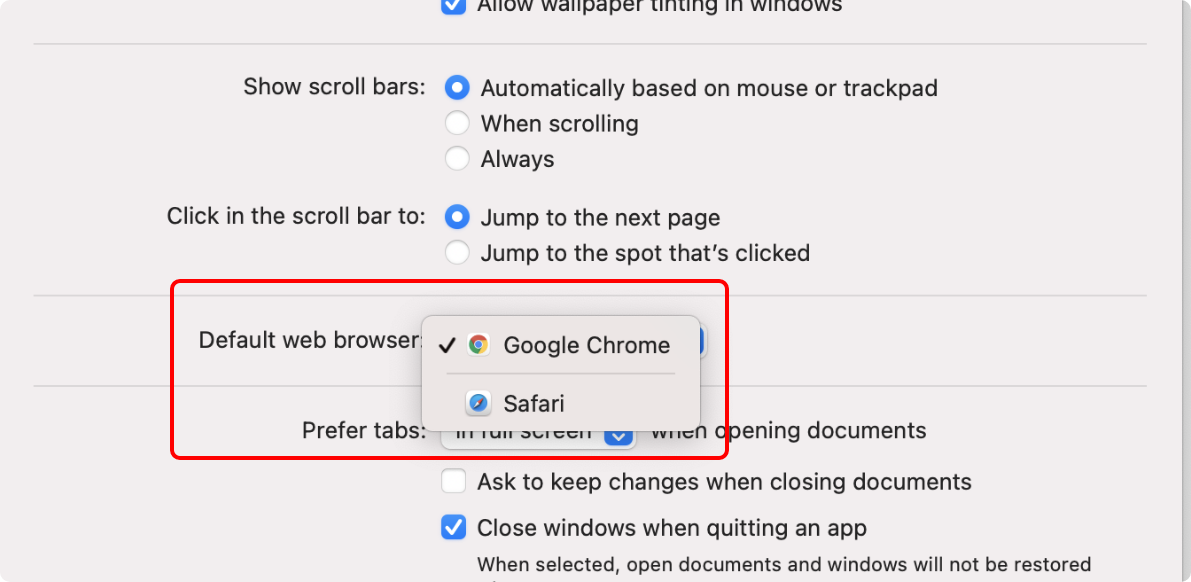
Step 3 - In Default web browser section, select Google Chrome option
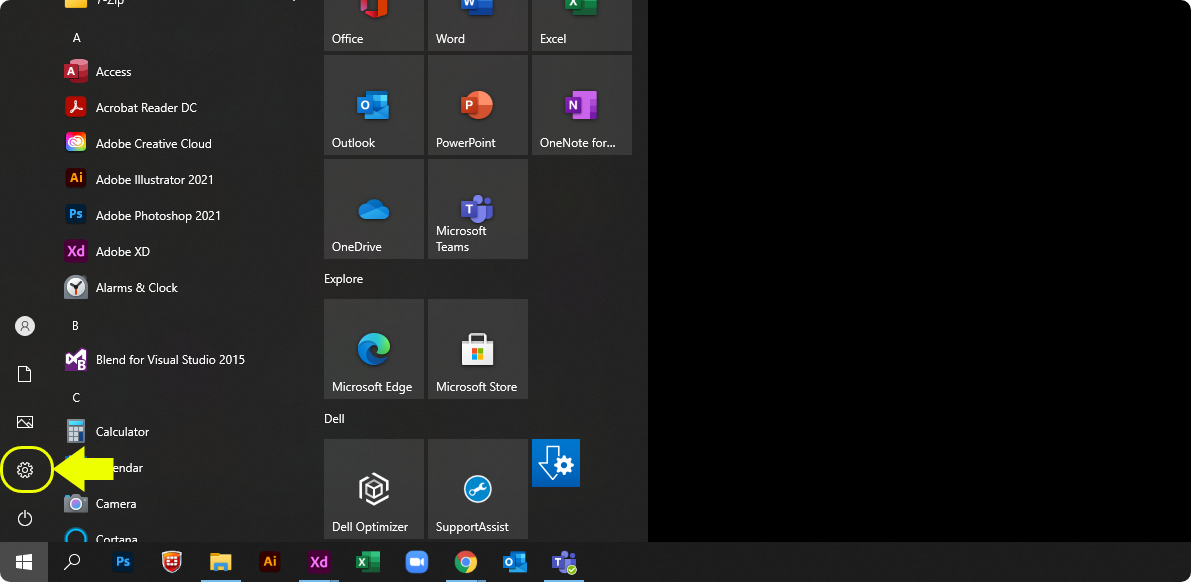
Step 1 - Click on the Settings icon
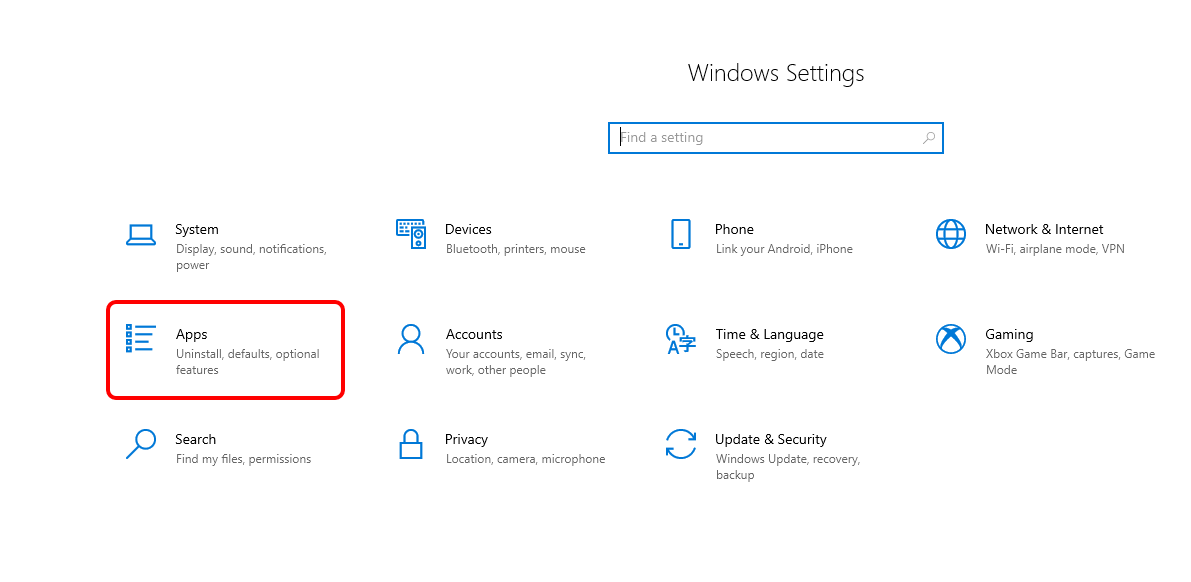
Step 2 - Click on the Apps button
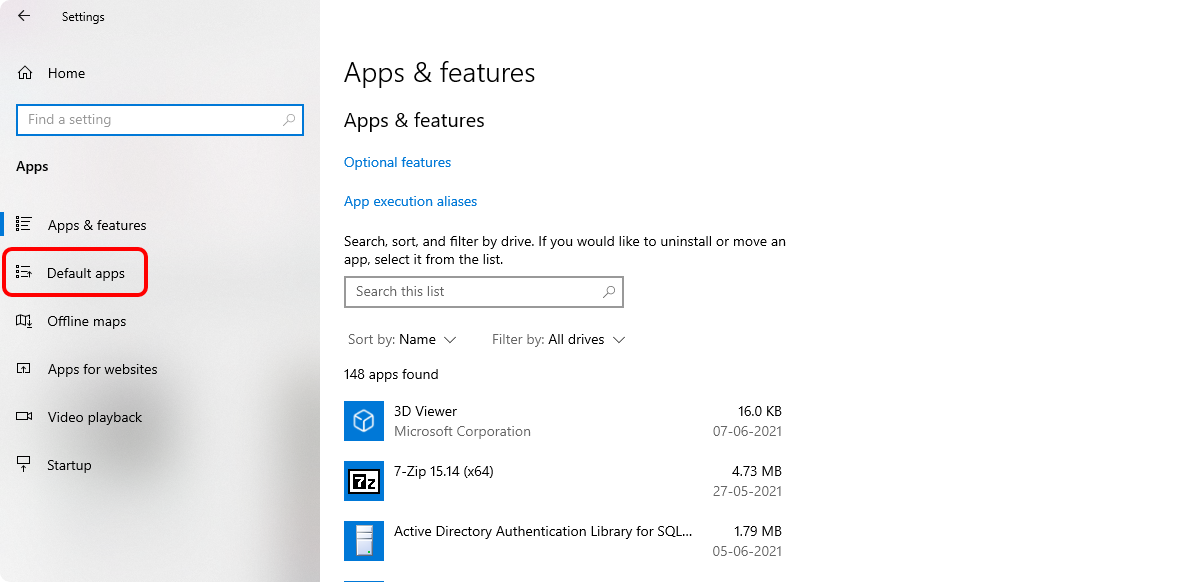
Step 3 - Click on the Default apps option
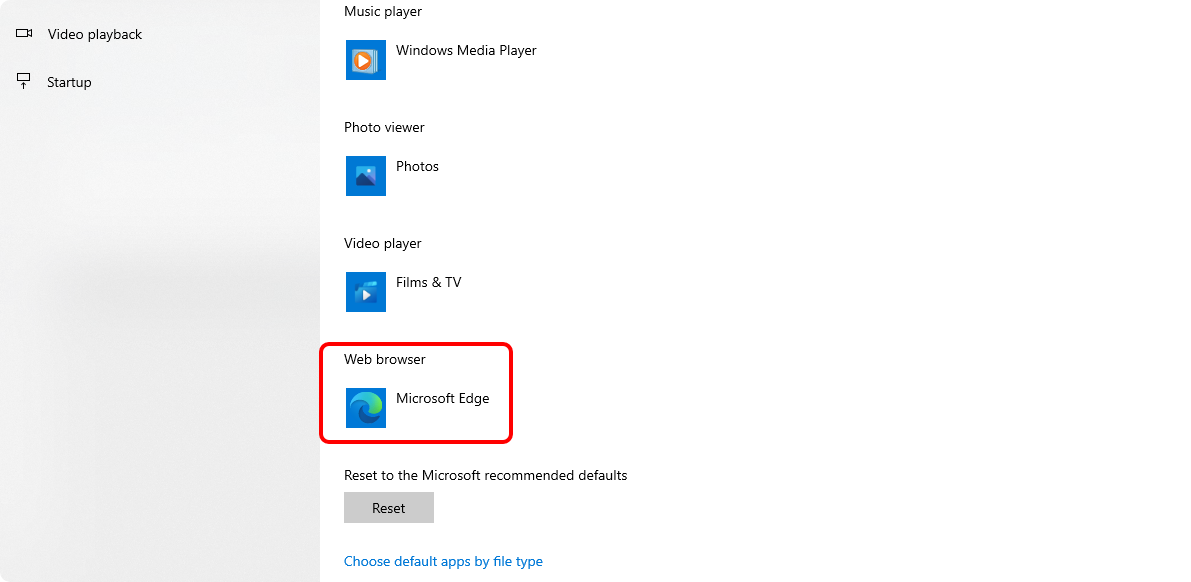
Step 4 - Click in the Web browser section
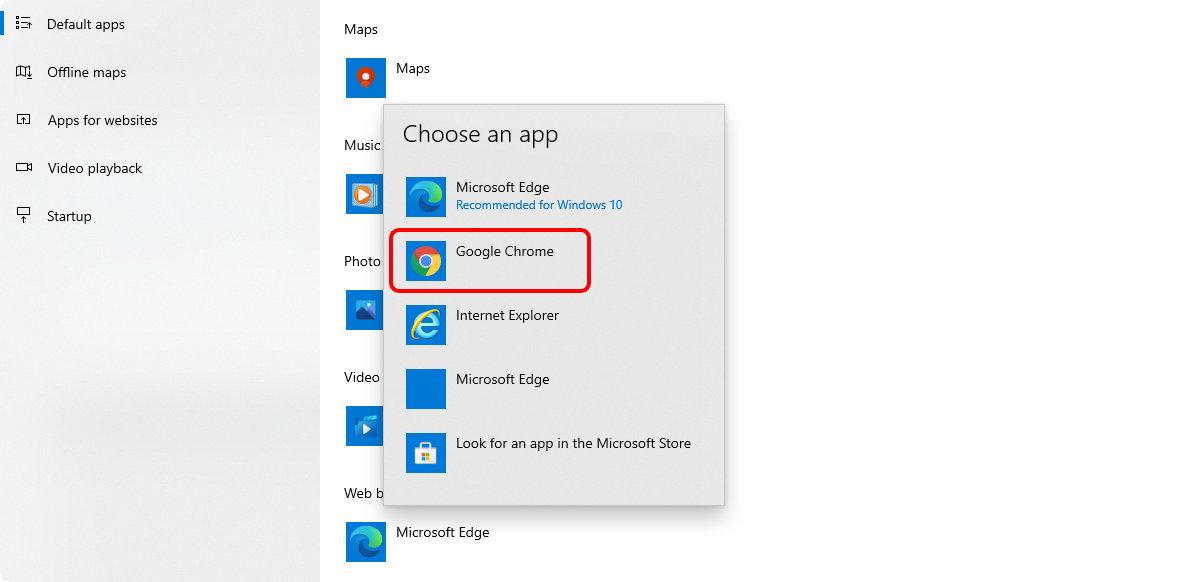
Step 5 - Select Google Chrome option
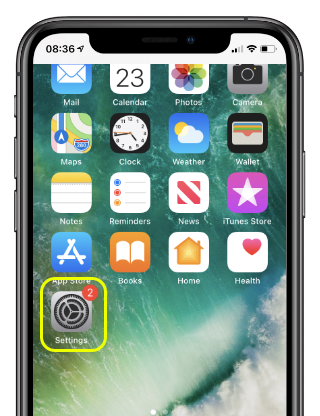
Step 1 - Tap on the Settings icon
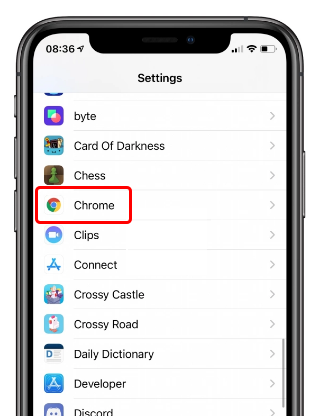
Step 2 - Tap on the Chrome option
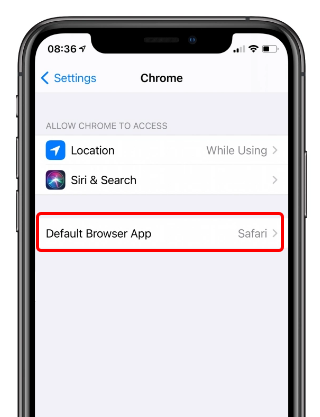
Step 3 - Tap on the Default Browser App option
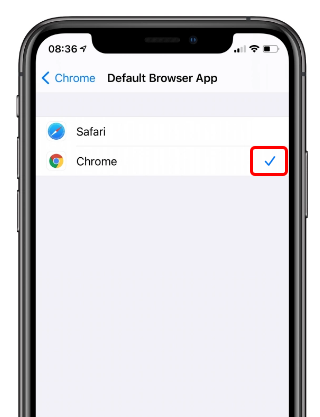
Step 4 - Make selection for the Chrome option
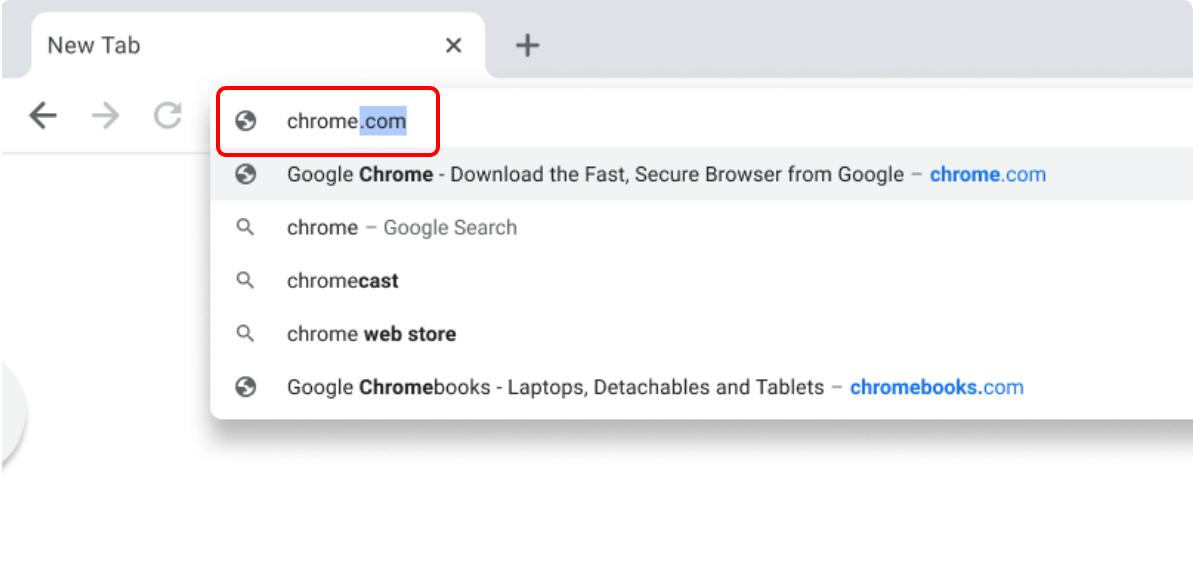
Step 1 - Type chrome.com in address bar
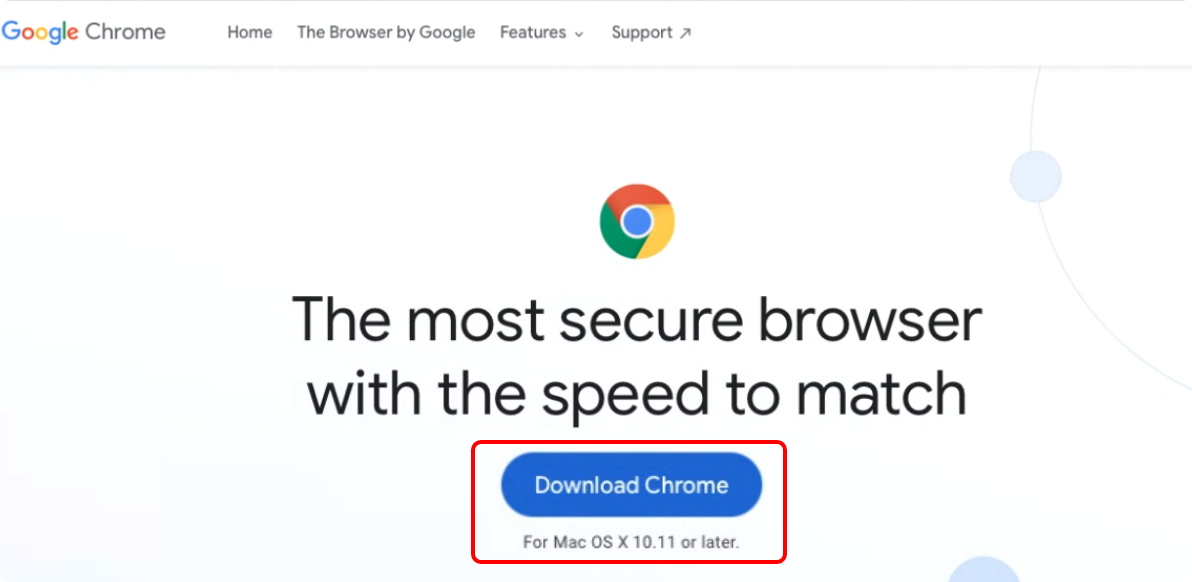
Step 2 - Click on the Download Chrome button
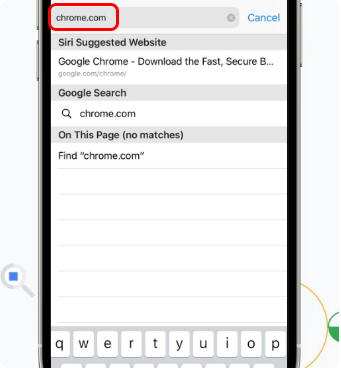
Step 1 - Type chrome.com in address bar
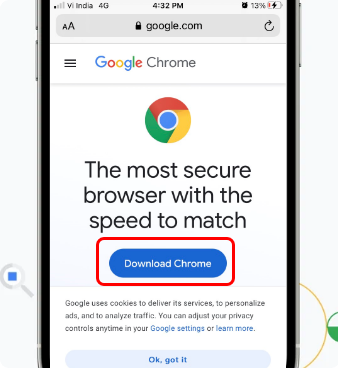
Step 2 - Tap on the Download Chrome button
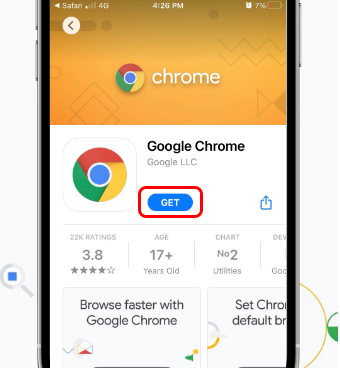
Step 3 - Tap on the GET button
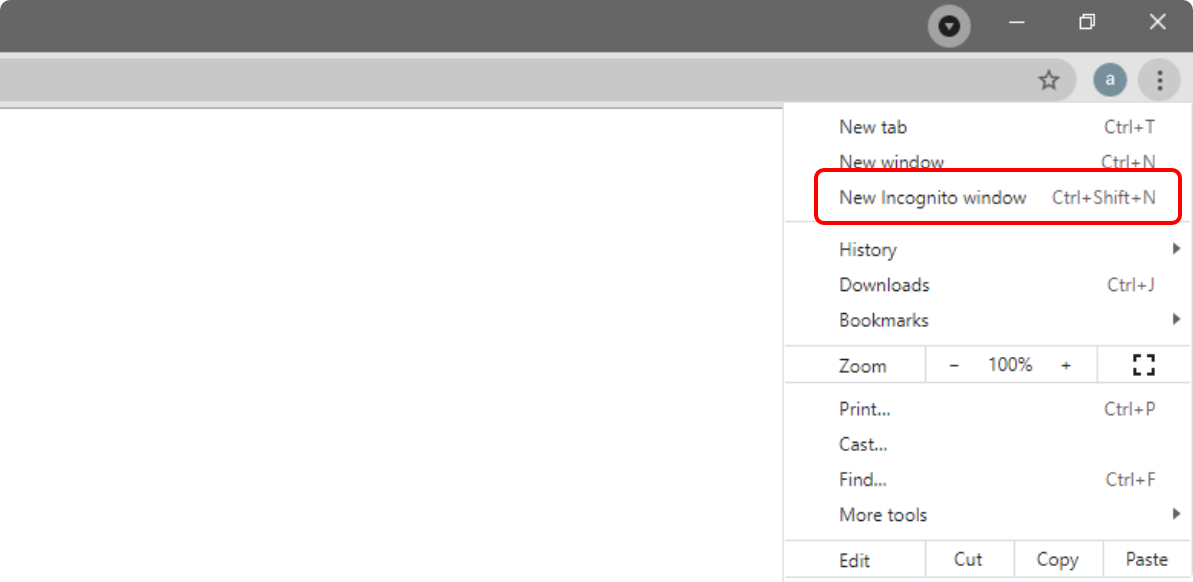
Step 1 - Click on the More options from top right and select New Incongnito Window

Step 2 - Locate the Block third-party cookies switch is ON (appears in blue when ON)
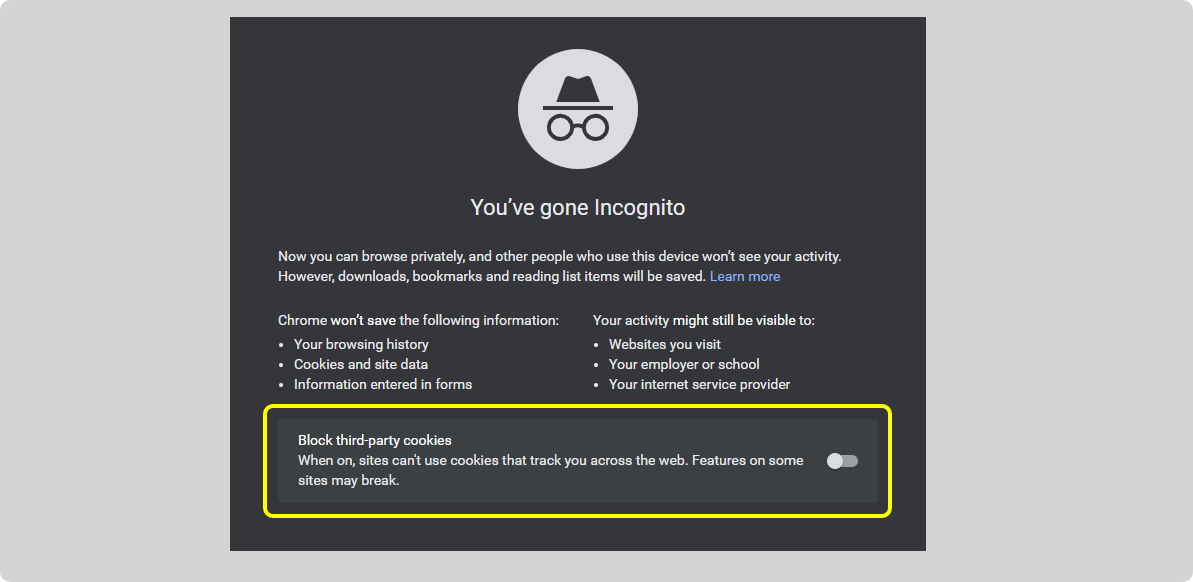
Step 3 - Click on the switch to set it OFF (appears in white when OFF)
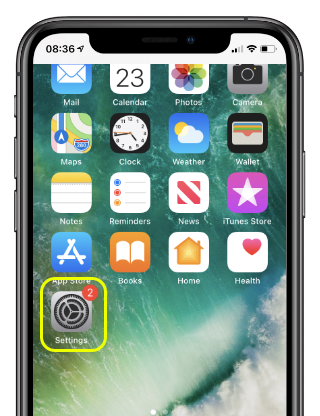
Step 1 - Tap on the Settings icon
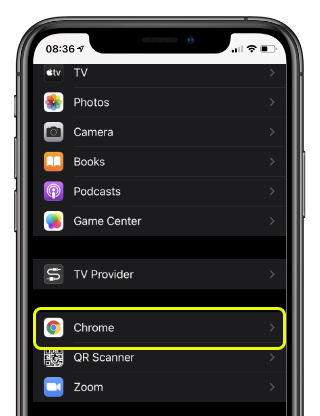
Step 2 - Tap on the Chrome option
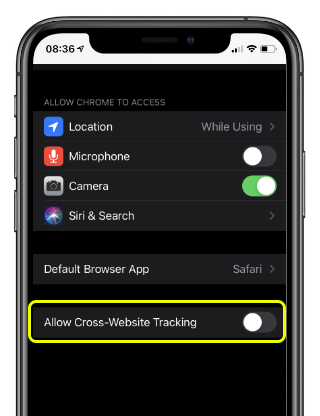
Step 3 - In Allow Cross-Website Tracking, switch is OFF (appears in white when OFF)

Step 4 - Tap on the switch to allow cookies (appears in green when ON)